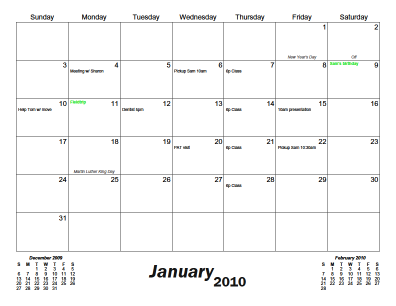Printing your schedules in different formats
Print your CalendarsQuick schedules and Google Calendars using any of the calendar templates listed below.
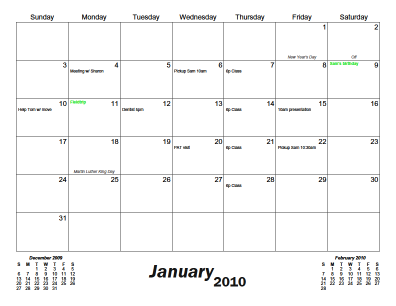
- Custom Weekly PDF + EXCEL
- Weekly Planner PDF + EXCEL
- Standard Weekly
- Multi-Week PDF + EXCEL
- Classic Monthly PDF + EXCEL
- Lined Monthly
- Monthly Planning
- XL Monthly PDF + EXCEL
- Standard Monthly PDF + EXCEL
- Monthly With Notes
- 2-Page Monthly
- Monthly Shaded
- Monthly 5-Day PDF + EXCEL
- 3x5 Monthly
- 3x5 Month Split
- Monthly Photo PDF + EXCEL
- Bi-Monthly Photo
- Opaque Monthly Photo
- 12-Month Photo EXCEL ONLY
- Semester Calendar
- Trimester Calendar
- Multi-Month PDF + EXCEL
- Bi-Monthly PDF + EXCEL
- Bi-Monthly Shaded
- 2-Month PDF + EXCEL
- Quarterly PDF + EXCEL
- Quarterly Shaded
- 3-Month
- 4-5-4 Monthly
- 4-5-4 Quarterly
- Yearly Poster
- 13-Month Academic
1. Save your schedule
After logging in, use the web calendar located under the Schedule link (shown below) to enter your appointments, tasks, and repeating events. You can type directly into the boxes or use the Create event link. Your data is ready to include in the calendars you download using any of the calendar templates listed above.
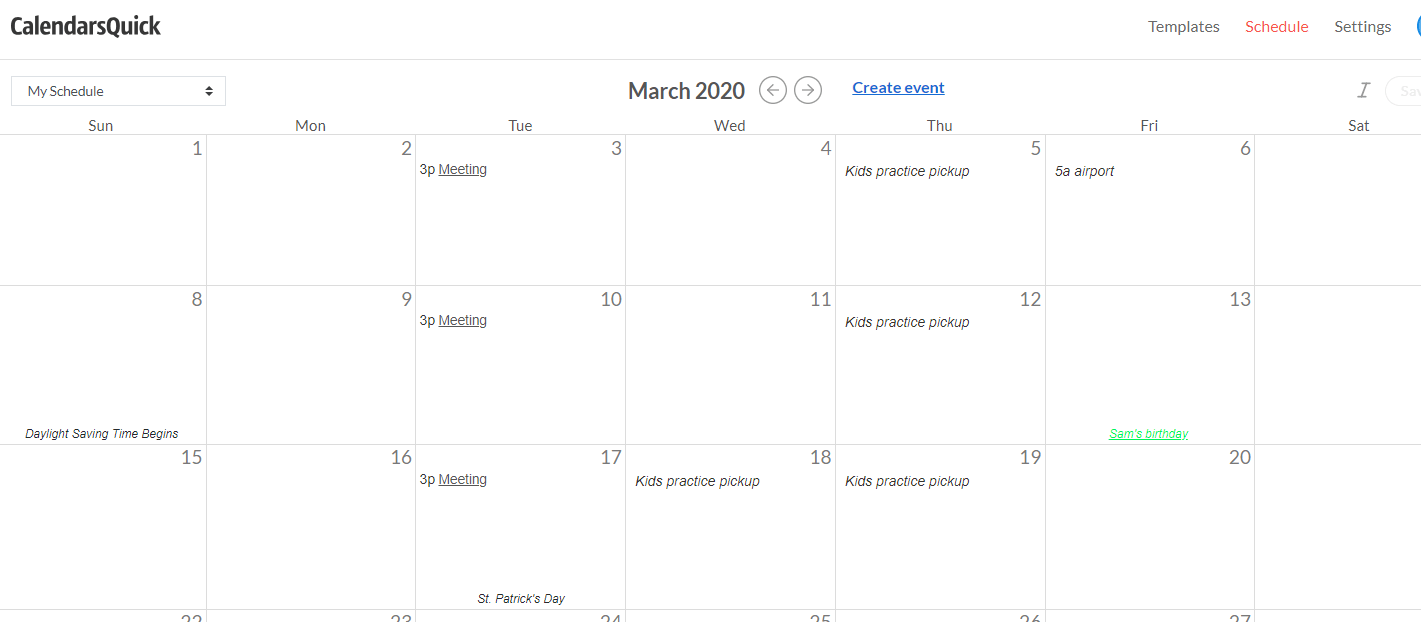
You can also import events from Google Calendar into your printable calendars.
2. Set your fonts
Under Settings, click the Edit text fonts link to choose the font style and color for your text. These selections are universal, so if you select a green font for the top lines, every top-aligned piece of text will be green throughout. To style and color individual events, you will need to use one of the Excel templates. Another way to change your font selections is to click the Settings tab inside each download form.
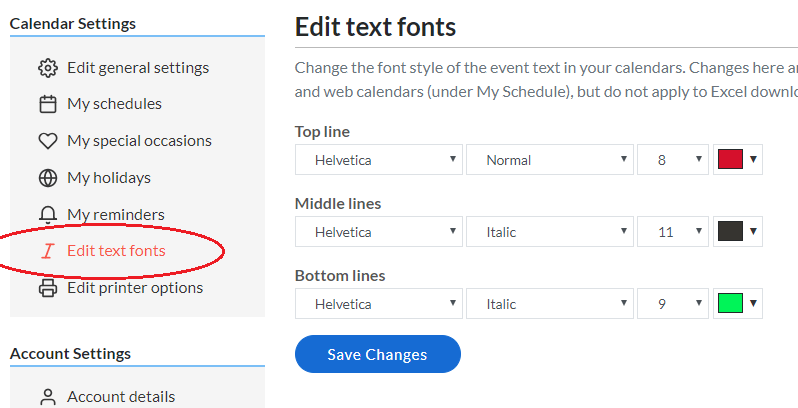
3. Choose your template and download
Next, go to your calendar download form, check the Include my schedule option, and download.

4. Review your calendar
In Adobe Reader: With your PDF calendar open, you will see your saved text in the font you selected. Any run-over text is preserved in PDF Annotations which appear as clickable paperclips.
Note: Boxes with paperclip annotations will not display all text for that day when you print your calendar. You will need to trim your text down or adjust the font size to ensure it all fits.
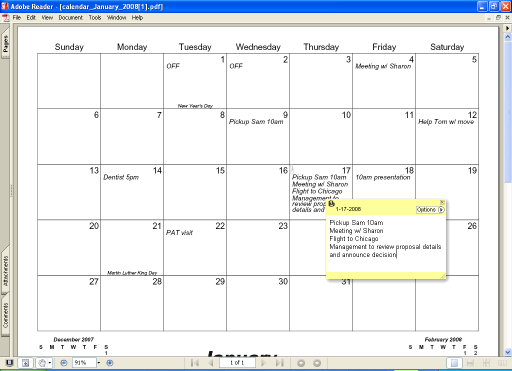
In Microsoft Excel: With your Excel calendar open, you will see your schedule is included. Unlike the PDF calendars, font style and color information are not saved in the Excel calendars. Any run-over text is hidden under the boxes, so you will need to click on the individual boxes to view any extra lines.
The web calendar supports emojis, although the printable calendar downloads (PDF/Excel) do not.
5. Print your calendar
Your calendar (with schedule) is ready to print. For best print quality use a DPI setting of 600 or greater.